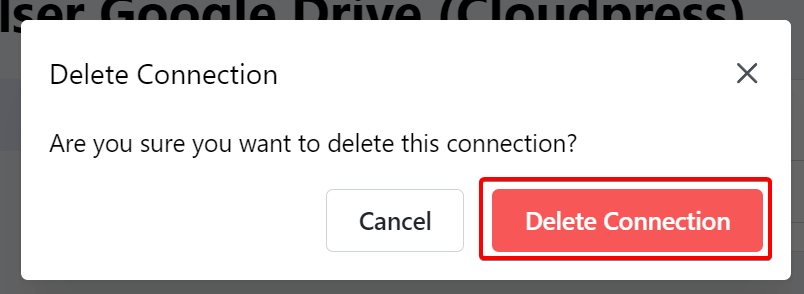Introduction
Connecting your Google Drive to Cloudpress allows Cloudpress to export content from your Google Drive to the various Content Management Systems (CMSs) that are supported by Cloudpress.Connect your account
To Connect a new Google Drive, go the the Connections page in Cloudpress and click the Add Connection button.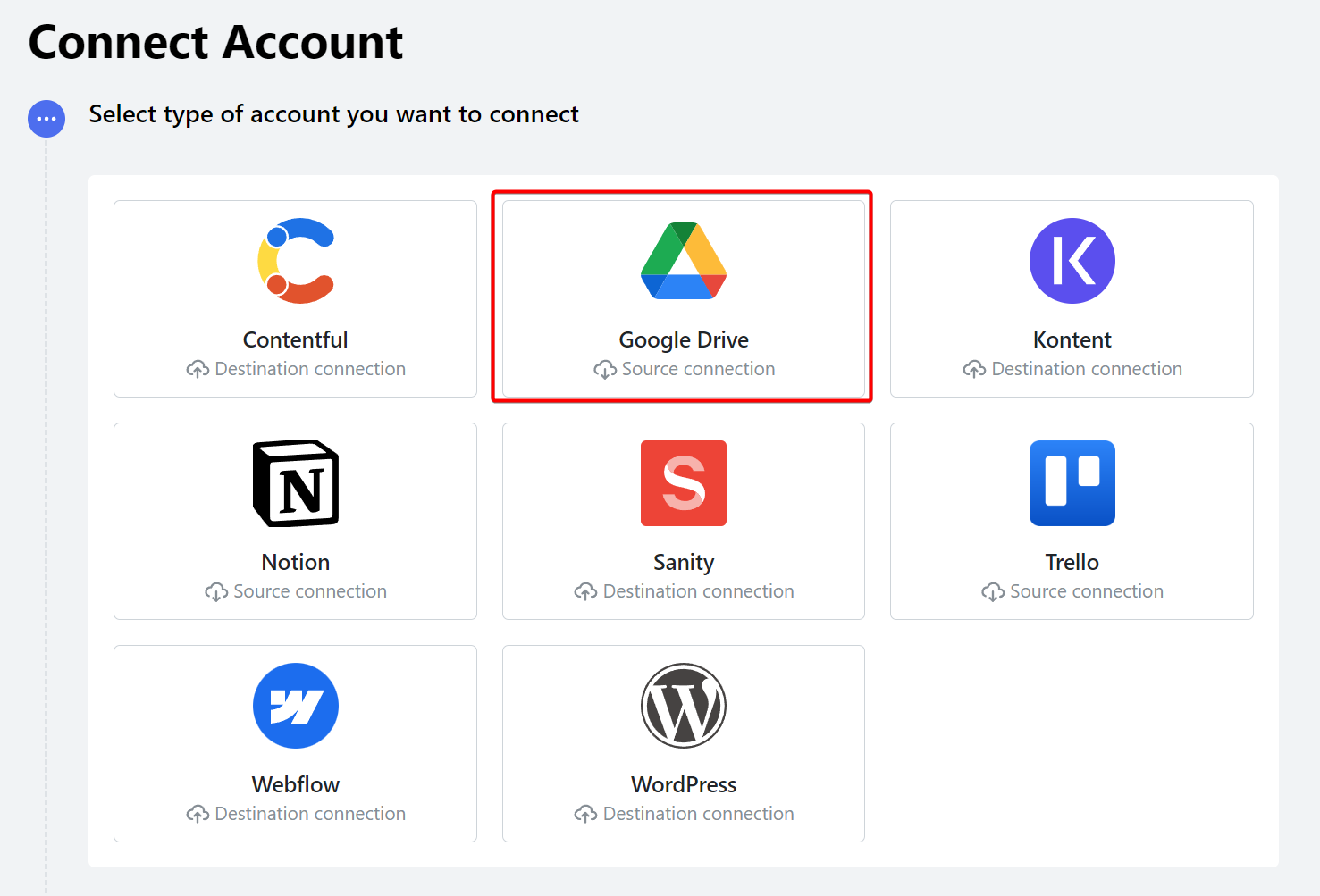 Select the Google Drive option. Cloudpress will inform you about the security implications of connecting your personal Google Drive and suggest that you use a dedicated account with Cloudpress.
Select the Google Drive option. Cloudpress will inform you about the security implications of connecting your personal Google Drive and suggest that you use a dedicated account with Cloudpress.
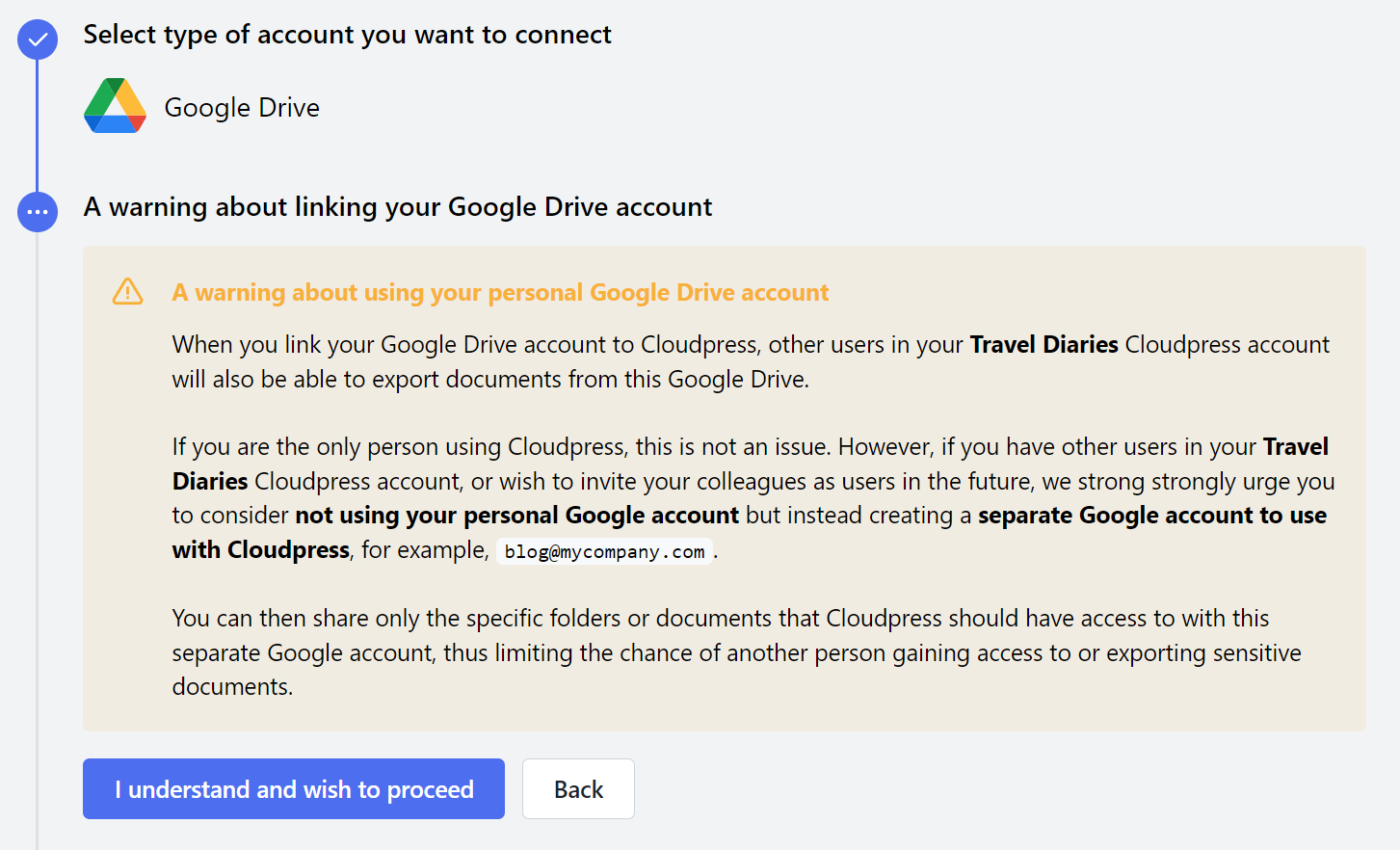 Once you proceed, you will be prompted that you must give Cloudpress access to your account. Click on the Authorize Cloudpress button.
Once you proceed, you will be prompted that you must give Cloudpress access to your account. Click on the Authorize Cloudpress button.
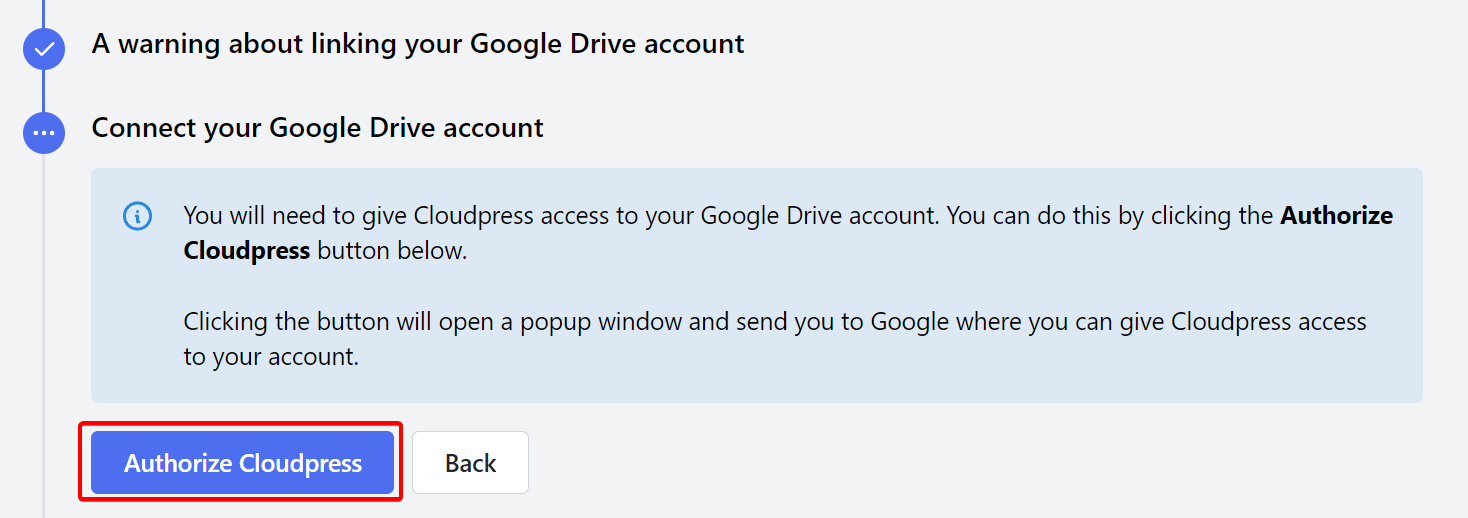 You will be redirected to the Google website where you will be promted whether you want to allow Cloudpress to access your Google account. If you wish to proceed, click Allow.
You will be redirected to the Google website where you will be promted whether you want to allow Cloudpress to access your Google account. If you wish to proceed, click Allow.
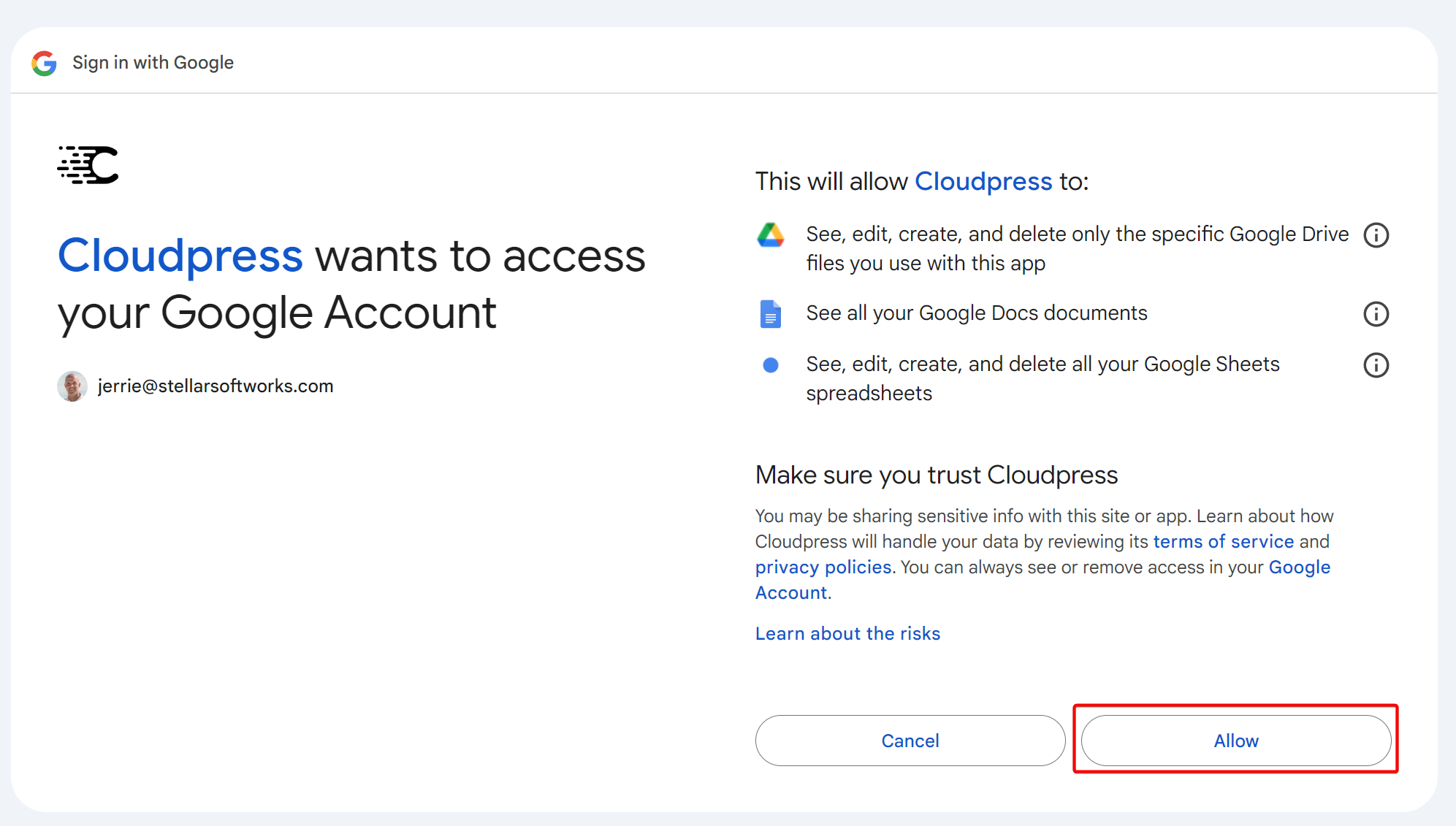 The final step is to confirm your connection details and give the new connection a name. Click the Create Connection button to proceed.
The final step is to confirm your connection details and give the new connection a name. Click the Create Connection button to proceed.
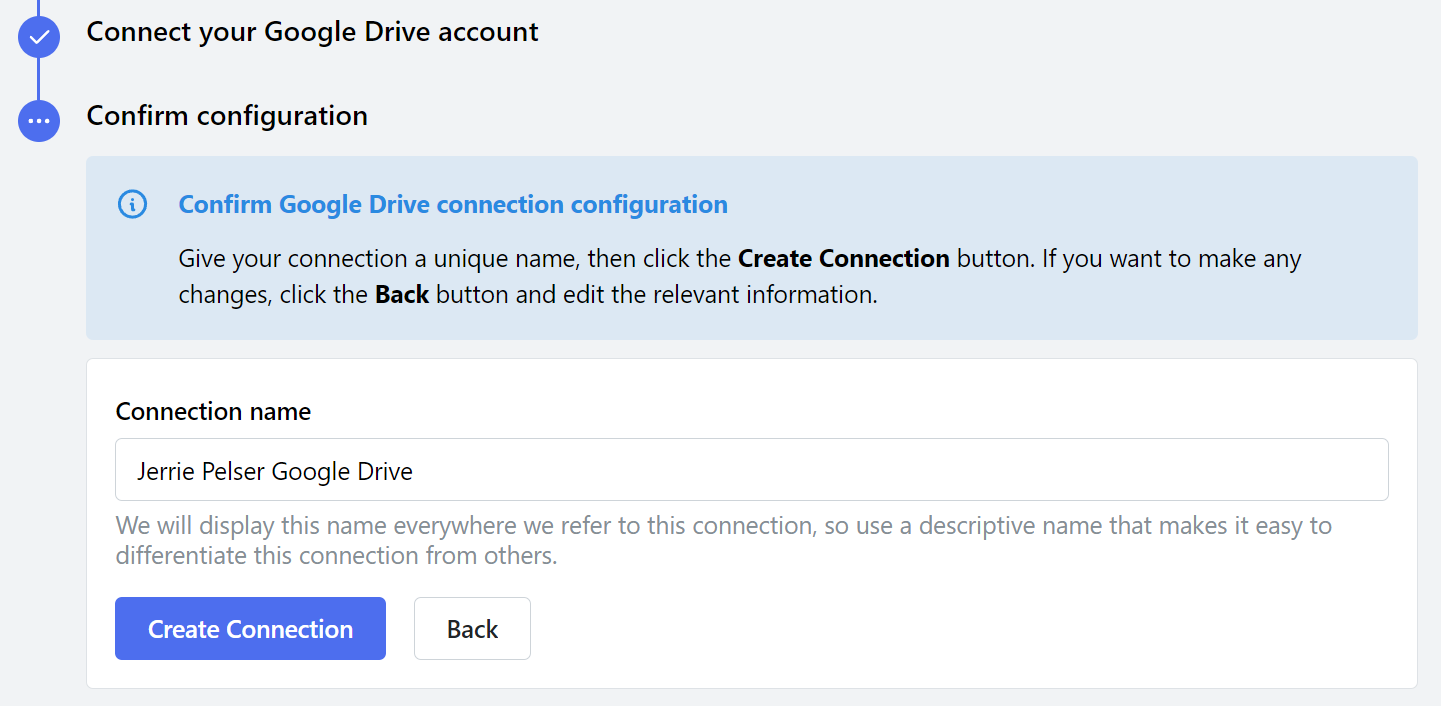
Manage your Connection
You can manage a Google Drive connection by navigating to the Connections page in the Cloudpress application and selecting the Google Drive connection you want to manage.Change Connection name
You can change the name of the Connection from the General tab. Give the Connection a new name, then click the Save Changes button.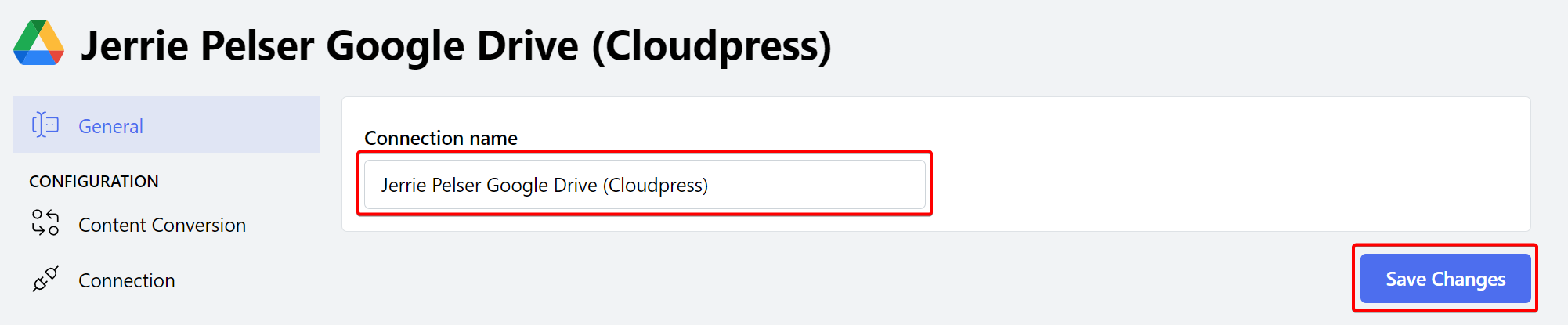
Configure Content Conversion
The Content Conversion tab allows you to configure how documents that are exported from this Google Drive Connection must be converted.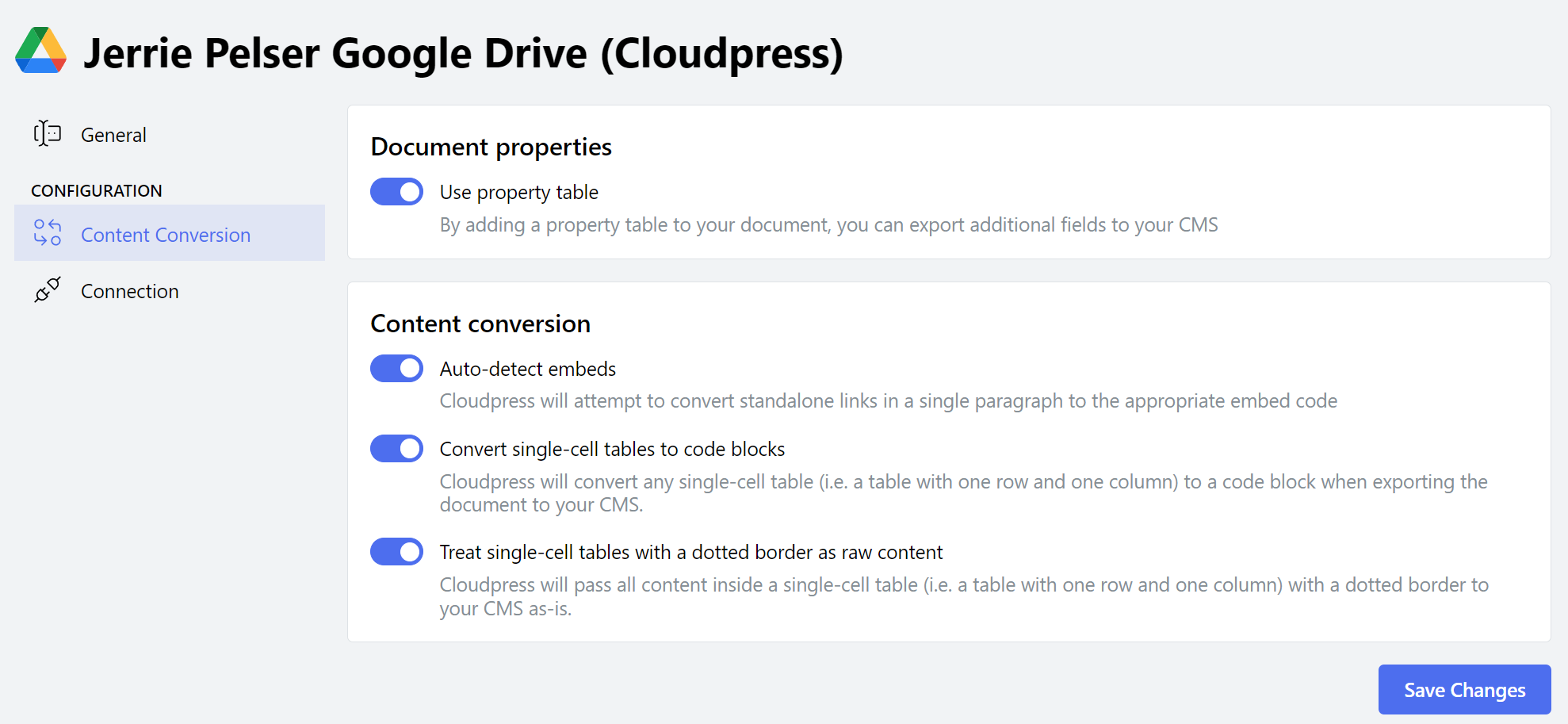
- Use Property Table: The allows you to a a property tables to your Google documents. A property table allows you to export additional fields to your CMS.
- Auto Detect Embeds: When enabled, Cloudpress will attempt to convert standalone links in a single paragraph to the appropriate embed in your CMS. For example, if you have a paragraph containing only a link to a YouTube video, Cloudpress will convert it to the correct embed when exporting the document to your CMS.
- Convert single-cell tables to code blocks: This option is useful when you want to include programming code snippets in your content. When enabled, Cloudpress will convert any single-cell table (i.e. a table with one row and one column) to a code block when exporting the document to your CMS.
- Treat single-cell tables with a dotted border as raw content: Enabling this option will treat a single-cell table with a dotted border as raw content. This means that the content inside that table will be sent to your CMS as-is. This allows you to export content to your CMS that is not supported by Google Docs, for example exporting a custom Gutenberg block to WordPress. Please refer to our documentation on exporting custom content.
Reconnect account
At some point, it may happen that Cloudpress loses the permission to your account, for example if you explictly revoke the permissions inside your Google Account. If this happens, you will need to reconnect your account. Go to the Connection tab of your Google Drive Connection, and click the Reauthorize Cloudpress button.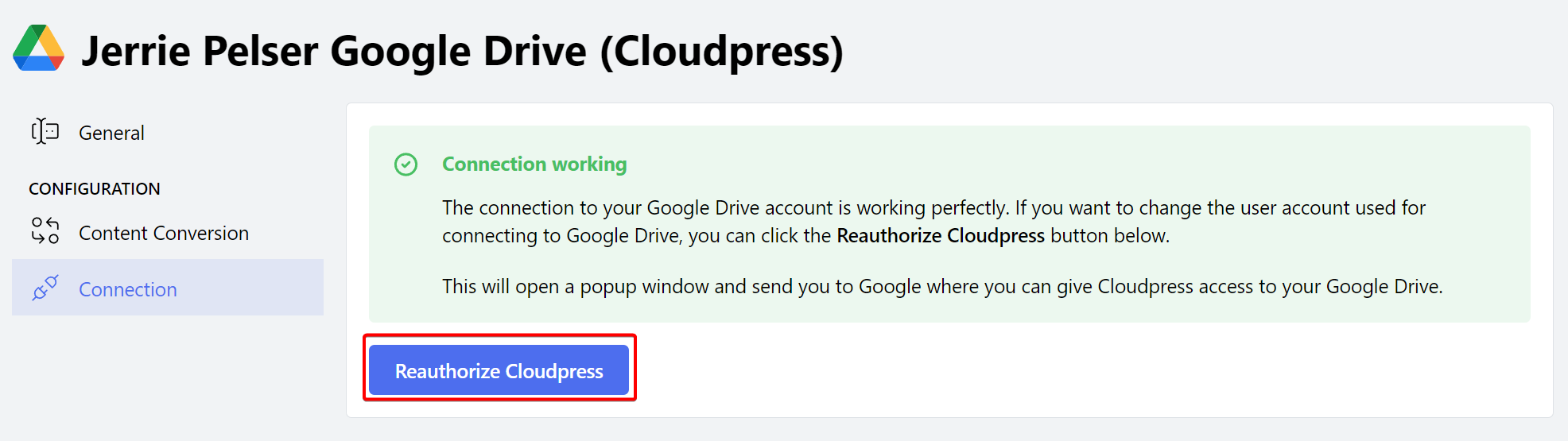
Delete Connection
To delete your Google Drive connection, go to the General tab. Under the Danger Zone section, click the Delete button.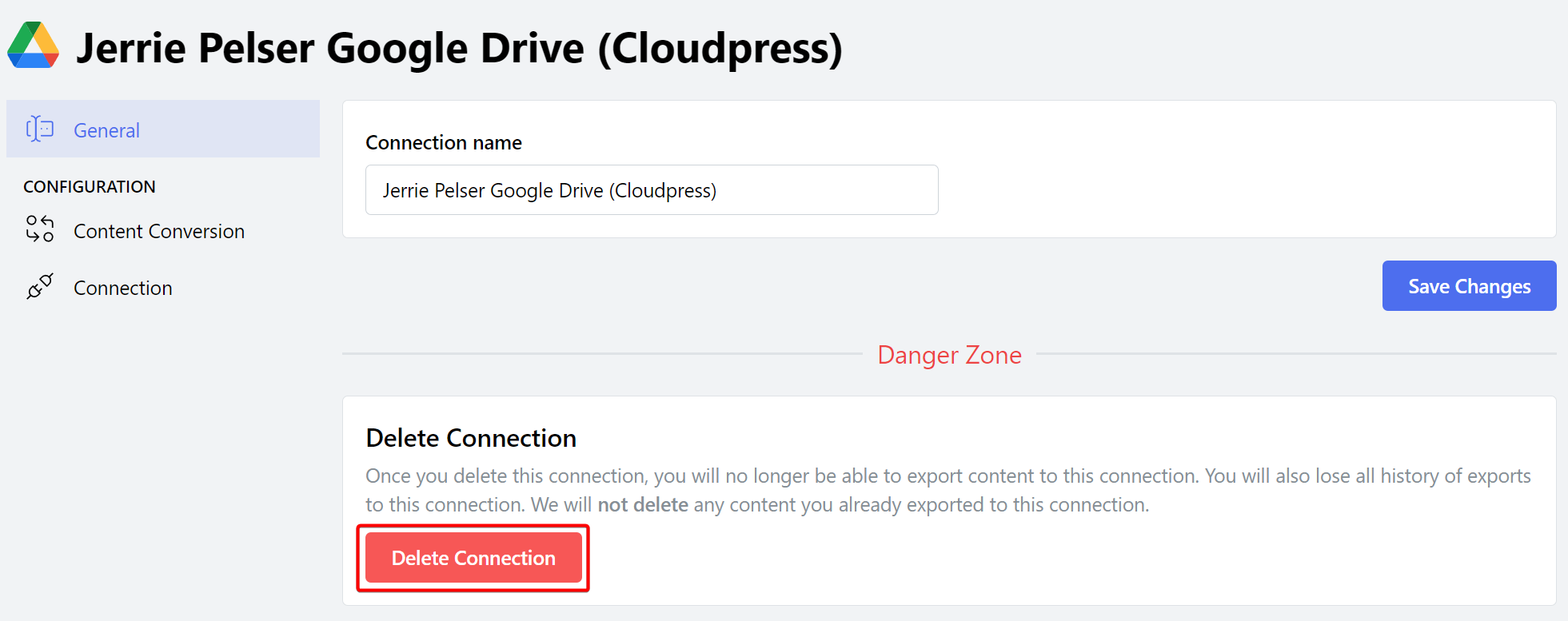 Confirm the deletion of the Connection by clicking the Delete Connection button.
Confirm the deletion of the Connection by clicking the Delete Connection button.